Exploratory Testing Capture in Halo
You can now track your exploratory testing effort alongside your test automation runs for a complete view of project quality.
Project users can work in isolation or as a team to add sessions and entries to an exploratory test run, typically followed by a review and discussion at run closure.
Mature agile testing teams look for high levels of functional and non-functional automated testing (75%+) which in turn allows them to spend increasing time 'exploring' and manually testing the application for harder to find edge case bugs and overall user experience.
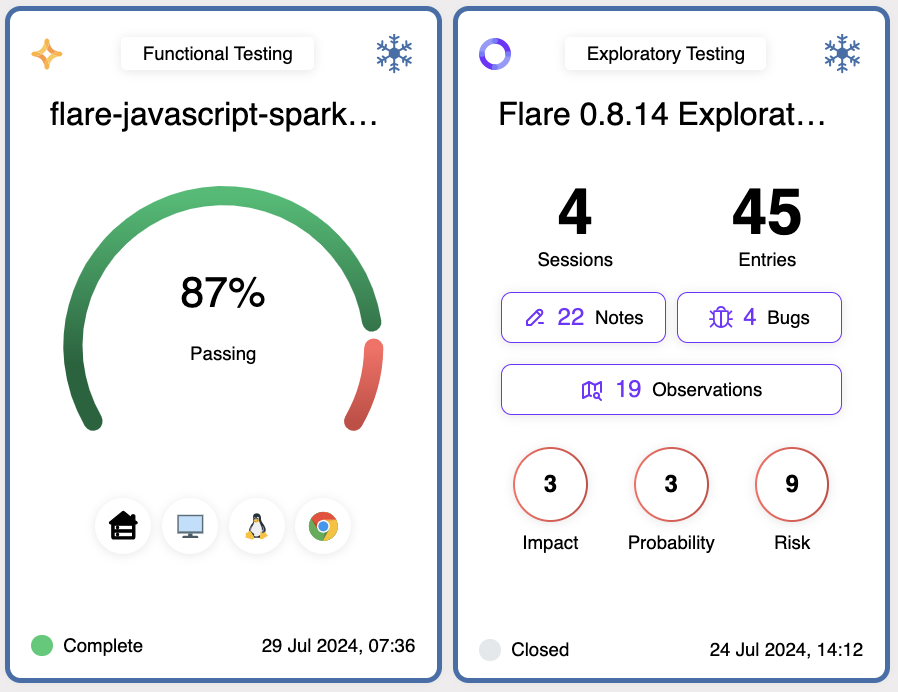
Suggested Workflow
A typical exploratory testing exercise would run as follows:
- A user creates a new exploratory testing 'run' with an agreed focus and optional risk score.
- The user starts their own 'session' within that run to track their testing effort.
- The users adds 'entries' to their session by way of notes, observations or bugs.
- A second user joins the team effort and creates their own session within the run.
- Both users continue to add 'entries' until they have completed their intended effort when they can then 'close' their respective sessions.
- When all users have closed their sessions, the run itself can then be closed.
- The exploratory test run could then be added to a release within Halo to sit aside your other Halo test runs.
Create Run
A new accessibility test run can be created by choosing the 'Accessibility Run' option from the 'New Run' button on the 'Unassigned Labels' page, or a node page. After creating an accessibility run it will be visible on the 'Unassigned Labels' page, where it can be assigned to a node.
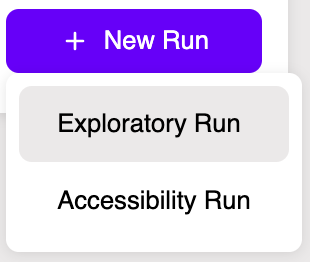
- Create a new or use an existing label.
- Add a description for your accessibility testing run.
- Add an optional risk score for the functional application area under test.
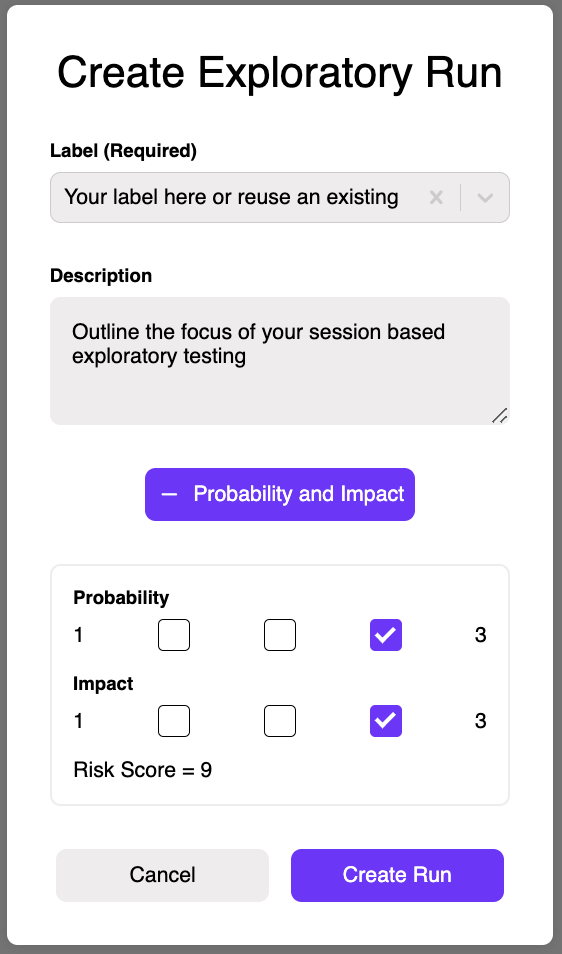
Run Card
When a label is assigned to a node and an exploratory test run with that label has been opened, a run card with a summary of the latest data for that run is displayed on that node.
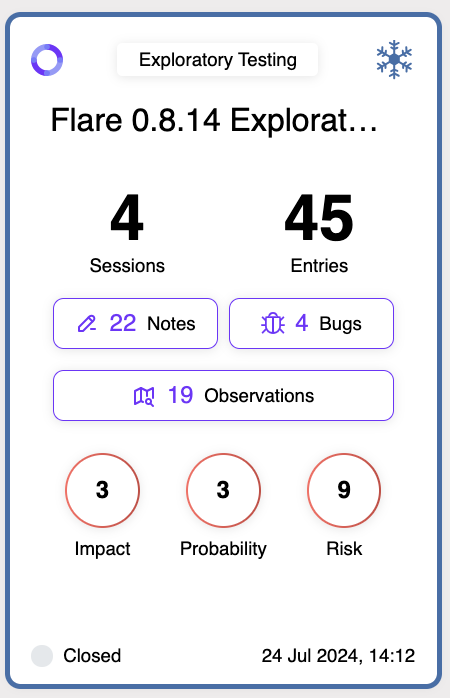
The information displayed includes:
- The label associated with the exploratory test run.
- Total number of team sessions and entries.
- Total number of notes, bugs and observations raised across all sessions.
- Risk Score.
- The completion status of the test run.
- Open
- Closed
- The date and time when the run was opened.
Run View
Clicking on an exploratory testing run card will take you to a detailed view of your exploratory testing run data, known as a run view.
Top Bar
The top bar in the run view displays core summary level information about the run as well as providing some run actions.

The information and actions displayed include:
- Navigation breadcrumbs.
- Label and Run Type
- Run Approval Status and Run Freeze for Release options
- Results downloads and Run view sharing options
- Run status
- Source requirements reference and Run description
- Run start and update timestamps
- Risk Scores
Create Session
When you have created a run, the next thing you will wish to do is create your own session within that run. This session is yours alone and can be viewed but not edited by other non-administrators.
You can create more than one session should you need to but it's most common for a single user to manage a single session on an exploratory test run. That session can exist and capture all of your output for the duration of your testing. If you end a session, you can still re-open it if you need to make a further change.
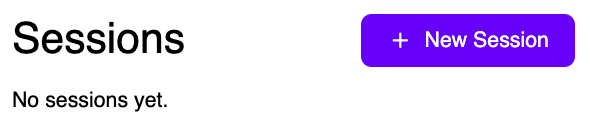
Add Entry or End Session
Sessions only come to life once you have started to add session entries.

You can add limitless numbers of Notes, Observations or Bug entries within your session.
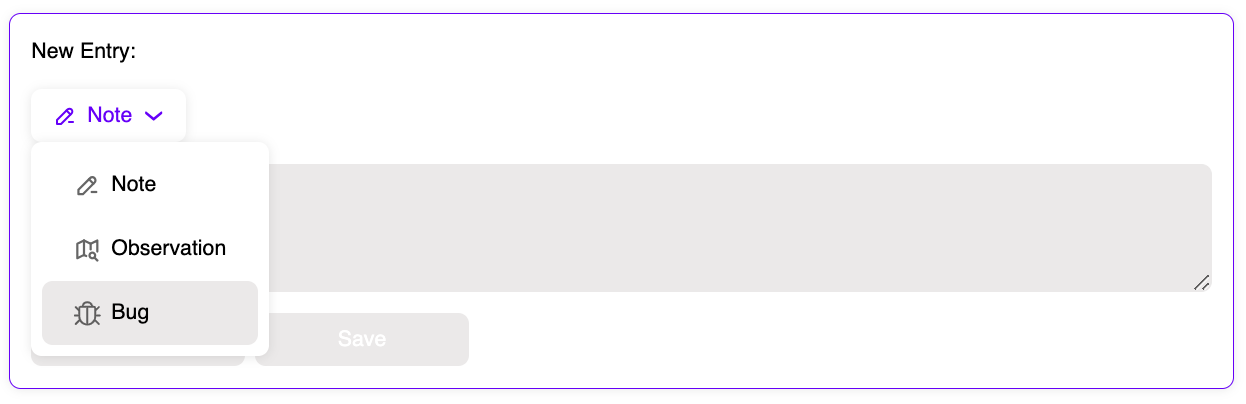
- Log 'Notes' to document your test approach and map your coverage.
- Add 'Observations' to capture your thoughts on user experience or things that are technically correct but could possibly be improved somehow. You could also use Observations to raise questions for further team discussion.
- Raise 'Bugs' when things are clearly broken or there is a definite violation of a requirement.
- Add images and/or video evidence to any of your Notes, Observations or Bugs.
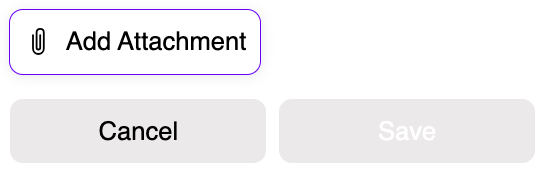
When you have finished your exploratory testing session, you can then 'End Session' so your team knows you have finished.
Session Summaries
Session summaries are displayed to the left in the run view and show all of the existing sessions for one or many users.
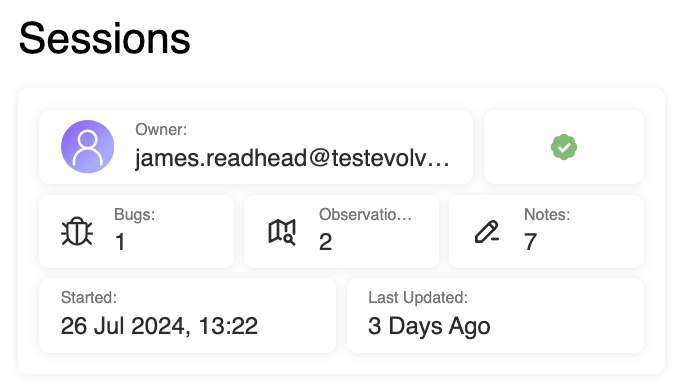
Each summary shows (for 1 user):
- Numbers of Notes logged.
- Numbers of Observations recorded.
- Numbers of Bugs raised.
- Session start time and Last Updated timestamps.
Session Detail
If you select a session summary widget, the full details of that session will be displayed to the right in the run view, with all Notes, Observation and Bug content.
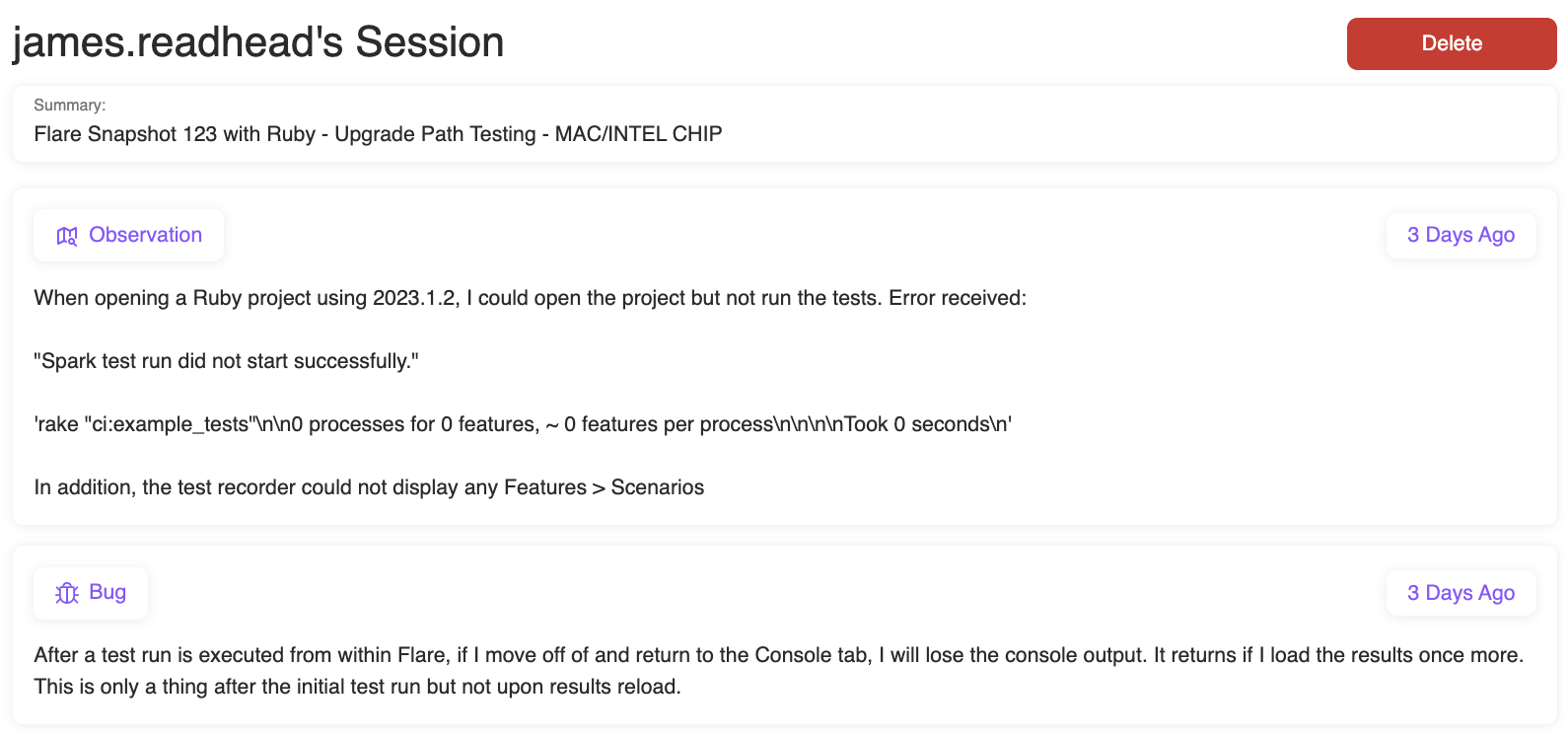
Close Run
An exploratory test run can only be closed when all user sessions have ended. If the run has been added to a release, it can also be frozen for that release at this stage.
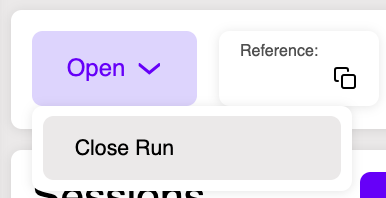
Coming Soon
- Send your observations and bugs direct to your JIRA backlog.